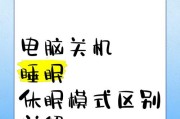在日常使用笔记本电脑过程中,我们难免会遇到各种问题,比如系统崩溃、病毒感染等。为了解决这些问题,笔记本电脑系统还原是一个非常有效的方法。本文将详细介绍如何操作笔记本电脑系统还原,帮助读者解决日常使用中遇到的各种问题。
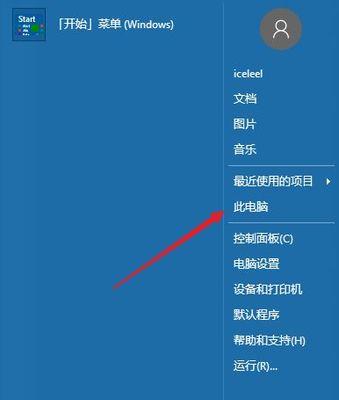
备份重要数据,确保不丢失关键文件
在进行系统还原之前,首先要备份重要数据。将需要保留的文件、照片、文档等复制到外部存储设备或云盘中,以防还原过程中数据丢失。
打开“控制面板”,找到“系统和安全”
点击开始菜单,选择“控制面板”,在控制面板窗口中找到并点击“系统和安全”选项。
选择“系统”,进入系统属性窗口
在“系统和安全”界面中,找到“系统”选项并点击,进入系统属性窗口。在这个窗口中,可以看到系统的一些基本信息。
找到“还原系统”选项
在系统属性窗口中,点击左侧导航栏中的“还原系统”选项,进入还原系统设置界面。
选择“还原系统到之前的时间点”
在还原系统设置界面中,选择“还原系统到之前的时间点”选项,然后点击“下一步”按钮。
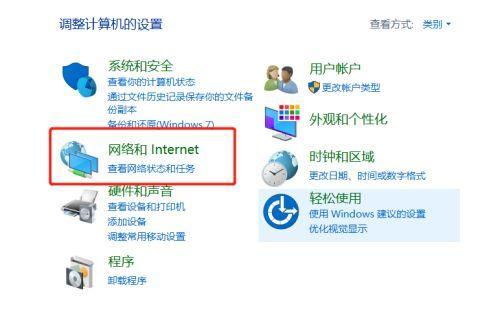
选择最近的一个可用的还原点
在下一步的界面中,会显示出最近可用的还原点。选择一个时间点,并点击“下一步”。
确认还原操作
在确认还原操作界面中,会显示出将要执行的还原操作的详细信息。仔细阅读后,点击“完成”按钮进行确认。
等待系统还原完成
系统还原过程可能需要一段时间,具体时间取决于您的电脑性能和还原点的大小。在这个过程中,请耐心等待,不要进行其他操作。
重新启动电脑
系统还原完成后,会要求重新启动电脑。点击“是”按钮进行重新启动。
系统还原成功
重新启动后,您的笔记本电脑系统将被还原到选定的时间点。您可以尝试打开一些应用程序或文件,以确认系统是否恢复正常。
重新安装必要的驱动程序和软件
在系统还原后,有些驱动程序和软件可能需要重新安装。请根据您的需求,逐个安装这些驱动程序和软件,以确保系统正常运行。
恢复备份的数据
在确认系统正常运行后,您可以将之前备份的数据恢复到电脑中。将备份的文件复制回相应的目录或文件夹,确保数据完整性。
定期进行系统还原
为了保持电脑系统的稳定性和安全性,建议定期进行系统还原。可以选择每个月或者每个季度进行一次系统还原操作。
注意事项及常见问题解决
在进行系统还原操作时,需要注意以下几点:备份重要数据、选择合适的还原点、耐心等待还原过程完成。如果遇到问题,可以参考厂商提供的帮助文档或寻求专业人员的帮助。
笔记本电脑系统还原是解决各种问题的有效方法,通过备份数据、选择还原点、耐心等待完成,可以轻松恢复系统到初始状态。但在进行系统还原操作前,请务必备份重要数据,并选择合适的还原点。希望本文的指导能帮助读者轻松解决笔记本电脑使用中的问题。
如何操作笔记本电脑系统还原
笔记本电脑是现代生活中不可或缺的工具,但有时我们可能会遇到系统出现问题或者电脑运行变慢的情况。在这种情况下,笔记本电脑系统还原是一个非常有效的解决方法。本文将为大家介绍如何操作笔记本电脑系统还原,帮助您快速恢复电脑的正常运行。
一、什么是笔记本电脑系统还原
1.1系统还原的概念及作用
1.2笔记本电脑系统还原与重装系统的区别

二、准备工作
2.1备份重要数据
2.2关闭防火墙和杀毒软件
三、进入系统还原界面
3.1通过快捷键进入高级启动选项
3.2选择进入安全模式
四、选择还原点
4.1了解不同还原点的含义
4.2如何选择合适的还原点
五、开始还原
5.1确认还原操作并等待电脑重启
5.2进行系统还原的注意事项
六、还原完成后的操作
6.1更新系统及驱动程序
6.2安装杀毒软件和常用软件
七、遇到常见问题及解决方法
7.1还原过程中遇到蓝屏问题怎么办
7.2如何应对还原失败的情况
八、预防系统问题的发生
8.1定期清理垃圾文件和优化系统
8.2安装可靠的杀毒软件和防护软件
九、小结
通过本文的介绍,我们了解了如何操作笔记本电脑系统还原,可以快速解决电脑运行问题。在日常使用中,我们也要注意定期进行系统优化和维护,以预防系统问题的发生。希望本文对您有所帮助!
标签: #笔记本电脑