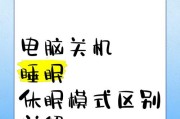随着游戏市场的蓬勃发展,越来越多的玩家开始追求更丰富的游戏体验。笔记本电脑作为游戏的另一大平台,借助手柄操作可以提供不同于键盘和触控板的畅快游戏体验。笔记本电脑怎么插手柄呢?我们将通过以下步骤为初学者详细讲解,并提供注意事项,帮助你顺利完成设置。
准备工作
在开始之前,你需要以下工具和设备:
1.笔记本电脑:确保它运行稳定,操作系统兼容所用的手柄设备。
2.游戏手柄:选择一款适合的兼容性好的手柄,USB接口或蓝牙连接类型均可。
3.正确驱动程序:根据手柄型号,可能需要从官网下载并安装驱动。

连接手柄的步骤
1.手柄的物理连接
USB接口连接:
1.关闭你的笔记本电脑,找到手柄底部或侧面的USB接口。
2.使用USB数据线将手柄与笔记本电脑连接。
3.重新开启笔记本电脑。
蓝牙连接:
1.开启手柄上的蓝牙功能。
2.进入笔记本的蓝牙设置,搜索并添加新的蓝牙设备。
3.在弹出的设备列表中选择你的手柄,完成配对。
2.系统识别手柄
USB接口连接:
1.等待笔记本电脑自动检测到新硬件,并安装必要的驱动程序。
2.如果系统未自动安装驱动,可以手动访问手柄制造商官网下载并安装。
蓝牙连接:
1.如果在连接过程中未能成功配对,可以尝试重新启动手柄和笔记本的蓝牙功能。
2.确认蓝牙设备列表中已显示手柄名称,表示系统已识别并可使用。
3.调整设置确保兼容性
1.进入“控制面板”或“设置”,找到“游戏控制器”选项。
2.如果是第一次使用手柄,系统可能会自动引导你进行配置。
3.按照提示操作,确保所有按钮响应正确。

注意事项
1.操作系统的兼容性:在连接手柄之前,确认你的操作系统版本是否支持该手柄。
2.驱动程序:官方驱动程序是确保手柄正常工作的关键,不要使用第三方驱动。
3.保持电量:如果是无线手柄,注意充电或更换电池,确保游戏过程中的稳定性。
4.设备冲突:在连接多个外部设备时,可能会出现冲突,尝试断开其他设备的连接。
5.更新游戏软件:部分游戏可能需要更新至最新版本,以支持手柄操作。

常见问题解答
问:我的手柄在连接后没有反应,应该如何处理?
答:首先检查连接是否正确,确认手柄电量充足,尝试重启电脑和手柄。若问题依旧,尝试更新或重新安装手柄驱动程序,并在设备管理器中检查是否有任何错误标志。
问:如何确认手柄的按钮映射是正确的?
答:在“游戏控制器”设置中,你可以测试每个按钮的响应,并自行调整映射设置以符合你的喜好。
问:为什么我的手柄在游戏中有延迟?
答:延迟可能由多个因素造成,包括蓝牙连接的稳定性、电脑性能或是手柄与游戏之间的兼容性问题。尝试切换到有线连接,并检查系统资源的占用情况。
结语
操作方法简单易行,只要按照以上步骤进行,你就可以在笔记本电脑上顺利连接并使用游戏手柄。通过精心调试,享受不仅限于键盘的便捷快捷操作,将给你的游戏体验增添不少乐趣。遇到任何问题时,不妨回到本文中寻找解决方法,我们希望你能拥有一个愉快的游戏时光!
标签: #笔记本电脑