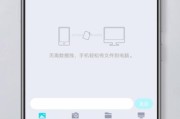在使用电脑的过程中,正确地显示和设置键鼠符号图标能够提高工作效率和使用体验。键鼠符号图标包括了鼠标指针、键盘图标以及一些特定操作的提示图案,它们能够帮助用户更好地与电脑进行交互。本文将详细介绍电脑如何显示键鼠符号图标,以及如何进行设置的方法,确保内容对初学者友好,易于理解和操作。
一、键鼠符号图标的显示方法
1.1默认显示设置
刚安装完成操作系统的电脑,默认情况下通常会带有键鼠符号图标。如果发现键鼠符号图标未显示,您可以按照以下步骤进行确认:
鼠标指针:移动鼠标,屏幕上应立即出现指针图标。
键盘图标:在输入文字时,键盘图标会出现在文本输入框内。
如果这些图标没有出现,可能是系统设置被更改或存在一些软件冲突。
1.2检查显示设置
请按以下步骤进行检查和调整:
Windows系统:
进入“设置”>“个性化”>“主题”>“相关设置”>“桌面图标设置”。
确认“鼠标指针”图标是否被选中,如果没有,选择并应用。
Mac系统:
进入“系统偏好设置”>“桌面与屏幕保护程序”,选择“屏幕保护程序”标签页。
在“桌面”区域,确保勾选了“更改图标”或“动态更改”。

二、键鼠符号图标的自定义设置方法
2.1自定义鼠标指针
不同操作系统提供了一定程度的自定义功能,可以允许用户更改鼠标指针的样式。
Windows系统:
右键点击桌面空白处,选择“个性化”>“鼠标设置”>“指针选项”。
选择一个自定义的指针方案或单个指针样式进行更换。
Mac系统:
打开“系统偏好设置”>“辅助功能”>“显示”。
可以更改鼠标指针大小和是否要显示动画。
2.2自定义键盘图标显示
在电脑上,默认情况下键盘图标(如大写锁定、数字锁定指示灯)会根据键盘状态显示在屏幕右下角。如果需要自定义或有特殊情况,如下:
Windows系统:
在任务栏右键点击“显示键盘布局”图标,并选择“设置”。
在“通知区域”设置中,可以找到键盘布局的显示设置。
2.3通过第三方软件设置
对于更高级的自定义需求,可以通过下载第三方软件进行键鼠符号图标的个性化设置:
鼠标指针更换器:可用于下载和设置各种美观且实用的鼠标指针。
键盘图标修改工具:可用于调整键盘图标样式,以适应用户的个人喜好。
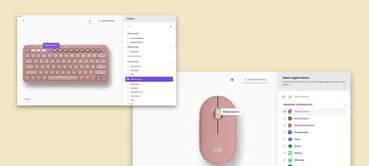
三、注意事项与故障排除
3.1注意事项
在更改系统设置或安装新软件时,请确保您的操作符合系统要求,并备份重要数据。
自定义设置时,一些应用程序可能不支持特定的指针样式。
3.2故障排除
如果在设置过程中遇到问题,可以尝试以下步骤:
重启电脑:许多小问题可以通过重启解决。
恢复默认设置:如果更改后不理想,可以将设置恢复到默认状态。
系统还原:若设置过程中出现严重问题,可以使用系统还原功能回退到之前的状态。

四、
电脑显示键鼠符号图标的设置并不复杂,通常只需几个简单的步骤即可完成。无论是默认设置还是个性化定制,上述介绍的方法都可以帮助用户根据自己的需求,轻松实现键鼠符号图标的显示和自定义。用户可以根据自己的操作系统选择合适的设置方法,并通过简单的操作达到理想的效果。假如在操作过程中出现任何疑问,可参考文章中提供的故障排除建议解决,确保键鼠符号图标设置顺利进行。
通过以上方法的介绍,相信您已掌握了电脑是如何显示键鼠符号图标,并能成功设置以适应您的个性化需求。这不仅提升了您的电脑使用体验,也使您的工作和学习变得更加高效和愉悦。
标签: #电脑