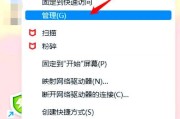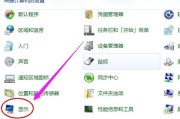随着技术的突飞猛进,无边框显示器已经成为许多用户提升观影和工作体验的首选。20寸无边框显示器因其适中的屏幕尺寸和优越的画面展示效果尤为受欢迎。然而,在面对这样一个技术产品时,不少用户可能会对如何调整显示器以获得最佳视觉体验感到困惑。本文将为您提供一个全面的指南,引导您一步步调整您的20寸无边框电脑显示器。
一、准备工作:确保您的显示器设置正确
在开始调整显示器之前,首先需要确保显示器的物理设置已经是最佳状态。以下是一些基本的检查和调整步骤:
确保显示器稳固放置,避免摇晃。
检查并确认显示器已经连接到电源并开启。
将显示器调整至眼睛水平或略低的位置,减少颈部压力。
确认所有的连接线都已正确连接,包括视频线(如HDMI、DisplayPort等)和电源线。

二、基本调整:初步优化显示效果
1.调整分辨率
对于20寸无边框显示器,常用的分辨率一般为1920x1080。请按照以下步骤设置:
在电脑上右键点击桌面空白处。
选择“显示设置”进入设置界面。
在分辨率选项中选择推荐的分辨率设置。
2.校准色彩和亮度
显示器色彩和亮度如果设置不当,会对视疲劳和观看效果产生严重影响。以下为您推荐的调整方法:
亮度调节:
找到显示器上的亮度调节按钮,通常会有一个太阳或灯泡的标志。
调整亮度至舒适水平,既不过亮也不太暗。
色彩校准:
进入显示器的图像设置菜单(通常需按显示器上的菜单按钮)。
选择“色温”或“色彩模式”进行调整。
设置为“标准”或“自然”模式,这些通常已经过校准适合多数内容观看。
3.无边框显示器的边框设置
很多无边框显示器提供了便于用户操作的软件工具,如DellUltraSharpMonitorManager等:
下载并安装对应的软件工具。
打开软件,选择“边框管理”或相似功能项。
根据选项调整边框颜色、透明度等,视具体情况而定。

三、高级调整:个性化您的视觉体验
1.调整图像比例和显示模式
在显示器菜单里找到“显示模式”选项。
可以选择适合全屏观看的“全屏显示”模式,或是将多窗口内容并排显示的“多窗口显示”模式。
2.调整视角设置
无边框显示器为了保证从不同角度观看都能获得一致的色彩和亮度表现,通常提供多种视角调整功能:
查找“视角控制”或“画面控制”选项。
根据需要进行水平和垂直角度的调整。
3.使用OSD菜单进行细致调整
大多数无边框显示器都具备OSD(On-ScreenDisplay,屏幕显示菜单)功能:
使用显示器自带的菜单按钮,进入OSD菜单。
在这里面,你可以细致调节包括RGB色彩、静态/动态对比度、清晰度等多项参数。

四、常见问题解答:确保无后顾之忧
1.为什么在显示器上看不到OSD菜单?
如果OSD菜单没有响应,可能的原因和解决方法包括:
确认显示器电源已经打开。
检查OSD菜单按钮是否正常工作,或尝试长按一会儿。
在显示器的用户手册中查找是否有OSD菜单的隐藏操作。
2.如何校准显示器以获得最准确的色彩?
建议使用专业软件进行色彩校准,以下是一些步骤:
使用OSD菜单中的色彩校准工具,或是下载校准软件如DisplayCal。
跟随软件引导进行校准,并选取适当的色彩配置文件。
3.如果显示器在连接后没有显示任何内容怎么办?
常见的故障排查方法:
检查显示器电源和信号线连接是否稳固。
重启显示器和电脑。
访问显示器制造商的网站,下载并运行故障排除程序。
五、结语
通过以上各个步骤的逐一调整,您现在应该已经可以享受到20寸无边框显示器的极致视觉体验了。当然,调整显示器并非一成不变,您的需求和喜好可能会随时间而变化。不妨定期回顾这些设置,保持您的显示器始终处于最佳状态。如果您在操作过程中遇到任何问题,不妨重新检查本文的指导,或咨询显示器制造商以获得更多专业支持。祝您使用愉快,享受无边框带来的无穷视觉盛宴。
标签: #电脑显示器