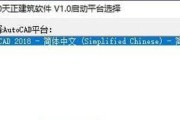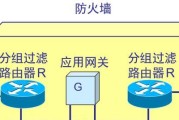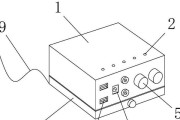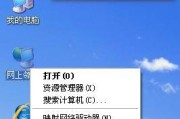在当今数字化时代,网络安全变得极为重要。防火墙作为保障网络安全的第一道防线,经常被设置以阻止未经授权的数据传输。然而,在某些情况下,我们可能需要关闭防火墙来允许文件传输。本文将详细指导您如何安全、正确地关闭防火墙的限制,以实现文件传输。
一、了解防火墙及其限制文件传输的原因
1.1防火墙的作用
防火墙是一种网络安全系统,它监控并控制进出计算机网络的流量。它根据预设的安全规则,决定允许或阻止某些数据包通过。
1.2为什么文件传输会被防火墙限制
通常,防火墙会限制文件传输,以防止恶意软件和病毒的侵入。这有助于保护网络不受外部威胁,但也可能会妨碍合法的文件共享和传输。

二、关闭防火墙的正确方法
2.1Windows系统关闭防火墙
2.1.1通过控制面板关闭Windows防火墙
1.打开控制面板,选择“系统和安全”。
2.选择“WindowsDefender防火墙”。
3.在左侧菜单中选择“关闭WindowsDefender防火墙(不推荐)”。
4.选择“专用网络设置”和“公共网络设置”,并分别点击“关闭WindowsDefender防火墙”。
5.点击“确定”以确认更改。
2.1.2使用命令提示符关闭防火墙
1.按下Win+R键,输入cmd并回车。
2.在命令提示符下输入`netshadvfirewallsetallprofilesstateoff`。
3.按回车,防火墙将被关闭。
2.2macOS系统关闭防火墙
2.2.1使用“系统偏好设置”关闭防火墙
1.点击屏幕左上角的苹果菜单,选择“系统偏好设置”。
2.点击“安全性与隐私”,然后选择“防火墙”标签。
3.点击左下角的锁形图标解锁。
4.点击“防火墙选项”,然后取消选择“启用防火墙”复选框。
5.点击“好”保存设置。
2.3Linux系统关闭防火墙
2.3.1使用UFW关闭防火墙
1.打开终端。
2.输入命令`sudoufwdisable`。
3.输入密码以确认。
4.UFW防火墙将被关闭。
2.4注意事项
关闭防火墙可能会使您的系统面临安全风险。在关闭防火墙前,请确保您的网络环境是安全的,并且尽量在需要时才关闭防火墙。
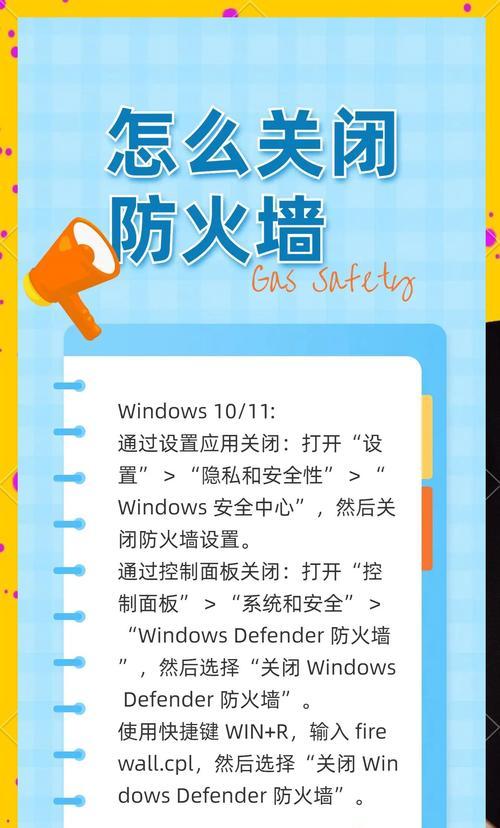
三、关闭防火墙后进行文件传输的步骤
3.1在Windows系统中传输文件
1.打开“文件资源管理器”。
2.定位到需要共享的文件夹,右键点击选择“属性”。
3.在“共享”标签中点击“高级共享”。
4.勾选“共享此文件夹”,并设置好共享权限。
5.点击“确定”保存设置。
6.使用文件传输协议如FTP或SMB协议进行文件传输。
3.2在macOS系统中传输文件
1.打开“Finder”。
2.找到并右键点击要共享的文件夹,选择“获取信息”。
3.在“共享与权限”部分,设置好共享权限。
4.使用AFP或SMB协议进行文件传输。
3.3在Linux系统中传输文件
1.打开文件管理器。
2.找到需要共享的文件夹,右键点击选择“属性”。
3.在“权限”标签下设置好共享权限。
4.使用SFTP或NFS协议进行文件传输。
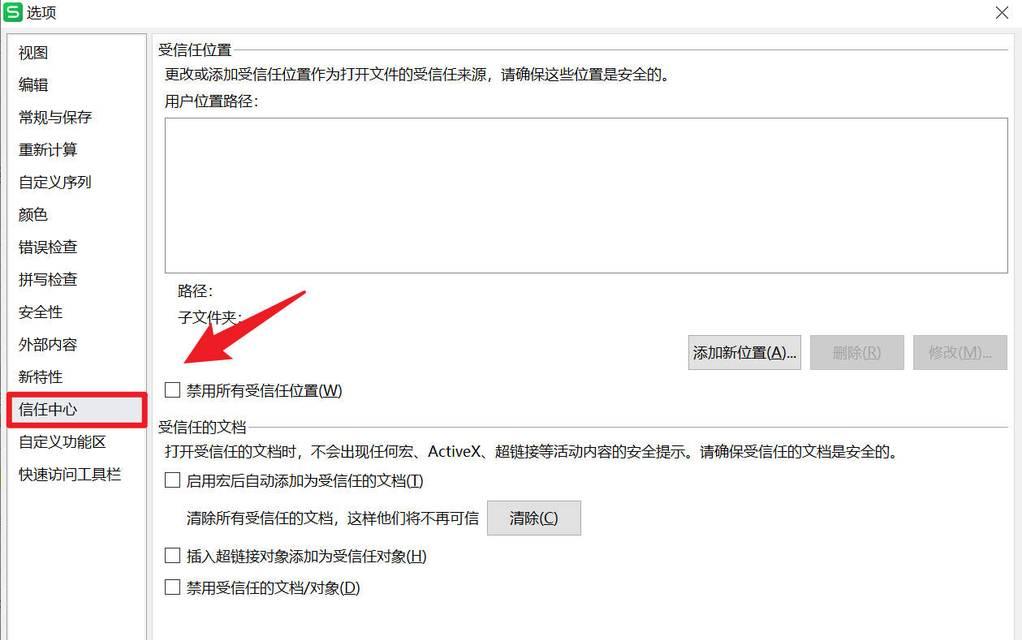
四、防火墙关闭后的安全建议
4.1增强系统安全
即使关闭了防火墙,也应采取其他安全措施,如使用杀毒软件、定期更新操作系统和应用软件、设置复杂的登录密码等。
4.2使用防火墙替代方案
在关闭防火墙之后,可以考虑使用其他软件防火墙进行代替,以保持网络安全。
4.3教育和培训
确保所有使用网络的用户了解网络安全的重要性,并且知道如何在需要时安全地传输文件。
五、常见问题解答
5.1关闭防火墙后如何重新开启?
Windows
重复关闭防火墙的步骤,但选择“启用WindowsDefender防火墙”。
macOS
返回“系统偏好设置”>“安全性与隐私”>“防火墙”,并选择“启用防火墙”。
Linux
使用`sudoufwenable`命令重新启用UFW防火墙。
5.2关闭防火墙有哪些风险?
关闭防火墙会降低您的系统安全,增加遭受网络攻击的风险。在关闭防火墙之前,请确保您了解所有潜在的安全风险。
5.3如何确保在关闭防火墙后仍然可以安全地传输文件?
确保传输文件时使用加密协议,并且仅在受信任的网络中进行文件传输。定期检查系统日志,监控可疑活动。
六、结论
关闭防火墙是一个需要谨慎考虑的决定,它将对系统的安全造成影响。本文介绍了如何在不同操作系统中关闭防火墙,并强调了操作过程中的安全注意事项。在进行文件传输时,请遵循本文所列的步骤和建议,确保在提高效率的同时,不牺牲网络安全。
现在,您应该已经掌握了如何关闭防火墙以及在关闭后如何安全地进行文件传输。综合以上,掌握这些知识,您就可以根据需要调整防火墙设置,同时保护您的系统免受威胁。
标签: #防火墙