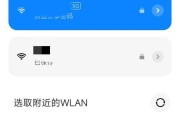网络连接是现代社会日常生活中不可或缺的一部分。许多时候,我们需要通过网线来控制连接下游路由器,以达到管理网络或设置特定网络环境的目的。本文将详细介绍如何通过网线连接和设置控制下游路由器的步骤,确保初学者也能够顺利进行操作。
准备工作与连接步骤
确认硬件条件
在开始之前,确保你有以下硬件条件:
1.一条网线(通常是RJ-45接口)
2.可用的计算机或笔记本
3.需要控制的路由器
步骤一:物理连接
1.连接网线:将网线的一端插入电脑的网口,另一端插入路由器的LAN口(非WAN口)。
2.确认连接:检查网线是否牢固,确保连接稳定。
步骤二:配置计算机网络设置
1.打开网络和共享中心:在Windows系统中,右键点击“网络”图标,选择“打开网络和共享中心”。
2.更改适配器设置:在左侧菜单栏中选择“更改适配器设置”。
3.禁用无线网络:右键点击无线网络连接,选择“禁用”,确保所有网络流量通过有线连接。
4.确认IP配置:右键点击有线连接,选择“属性”,然后配置为“自动获取IP地址”。
步骤三:访问路由器管理界面
1.打开浏览器:在有线连接状态下打开你的浏览器。
2.输入路由器IP:在地址栏输入路由器的默认IP地址(如192.168.1.1或192.168.0.1)。如果无法访问,请查阅路由器的说明书获取正确的IP地址。
3.登录管理界面:输入路由器的默认登录账号和密码,登录到路由器的管理界面。
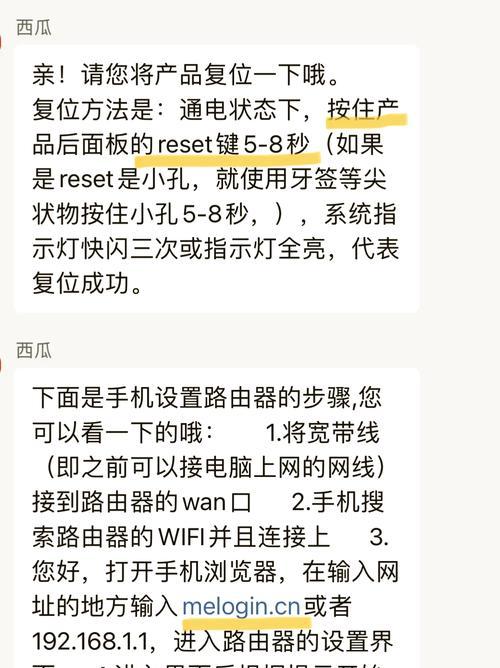
路由器控制设置
步骤四:修改路由器设置
1.更改登录密码:为了安全起见,登录后首先更改默认的管理员密码。
2.设置DHCP服务器:在“网络设置”或“DHCP服务器”选项中,确保DHCP功能是开启的,这样路由器才能自动为连接的设备分配IP地址。
步骤五:设置网络参数
1.配置IP地址:在“网络参数”或“LAN设置”中,可以根据需要修改路由器的IP地址。
2.更改无线设置:如果需要,可以在无线设置中更改无线网络的名称(SSID)和密码。

步骤六:保存与重启
1.保存设置:完成配置后,记得保存更改。
2.重启路由器:重启路由器以确保所有设置生效。

额外提示与注意事项
网络安全建议
定期更改路由器登录密码,并使用复杂度较高的密码。
关闭WPS功能以提高安全性。
更新路由器固件到最新版本,以获得最新的安全补丁和功能。
常见问题
无法访问路由器管理界面:检查网线是否正确连接,确认计算机的网络适配器设置是否正确。
忘记路由器登录密码:查阅路由器的说明书,一般厂商会有出厂默认密码;若无,尝试重置路由器到出厂设置。
连接不稳定:检查网线是否有损伤,或尝试更换网线端口。
网络管理小技巧
使用有线连接进行网络管理可以避免无线信号干扰,提高网络的稳定性。
了解路由器的管理功能,合理配置可以有效提升网络性能和安全性。
定期检查并更新路由器设置,适应家庭或办公环境的变化。
通过以上步骤,你已经能够通过网线连接控制下游路由器,并进行了基本的设置。这将帮助你更好地管理和优化你的网络环境。如果在操作过程中遇到任何问题,不妨回顾本文的提示和建议,或咨询专业人士进行帮助。
综合以上内容,网络管理并非难事,关键在于了解正确的步骤与方法,并遵循网络安全的最佳实践。希望本文能够帮助你顺利掌握通过网线控制连接下游路由器的技巧。
标签: #路由器