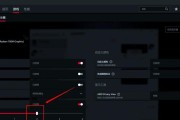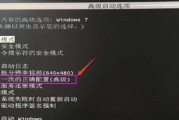在当今高效快节奏的工作环境中,一个合理的苹果电脑屏幕App布局能够极大提升用户的生产力与使用体验。本文将为您深度解读如何设置Mac电脑上的App布局,并分享一些在设置过程中能够提升效率的技巧。
开篇核心突出
苹果电脑屏幕App布局设置对于提高工作效率至关重要。本文将为您详细介绍如何根据个人习惯和工作需求定制App布局,并提供实用的优化技巧,确保您的Mac界面既美观又实用。
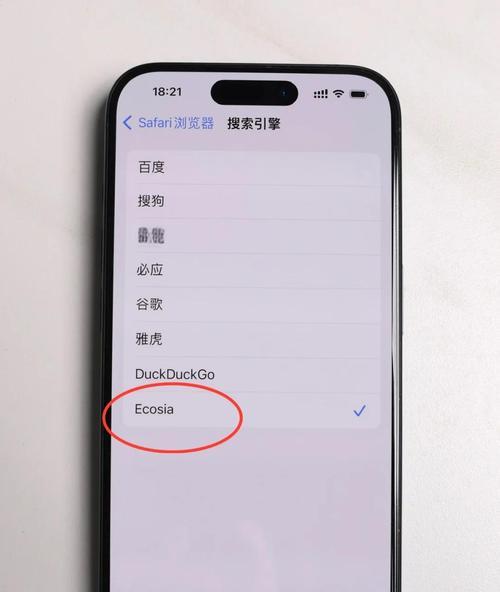
设置前的准备工作
开始调整您的Mac屏幕布局前,您需要确定工作流程和常用的App,以便有针对性地进行布局优化。了解您的工作习惯以及对不同任务的频率安排,也将帮助您更高效地规划布局。

核心布局设置步骤
步骤1:掌握MissionControl功能
通过使用`MissionControl`,您可以快速切换不同的桌面和全屏应用窗口,为您的工作区域提供清晰的组织结构。学会使用`MissionControl`快捷键(通常是三指上滑手势或F3键)是管理App布局的第一步。
步骤2:整理Dock栏
Dock栏是Mac上快速访问应用和窗口的关键组件。您可以将常用的App固定在Dock栏上,并对不常用的应用进行隐藏,保持界面的简洁。使用`系统偏好设置`中的`Dock与菜单栏`选项可以自定义Dock栏。
步骤3:使用分屏视图
借助`分屏视图`,您可以同时在屏幕上打开两个应用,大幅提高工作效率。通过拖拽应用图标到屏幕的左侧或右侧边缘,即可激活分屏模式。
步骤4:利用Launchpad管理应用
`Launchpad`是另一个高效的App组织工具,它为您的Mac上的所有App提供了一个网格视图。您可以通过点击触控板上的手势或按F4键进入Launchpad,然后按住应用图标进行拖拽,将其组织到不同的文件夹中。
步骤5:设置多个桌面空间
使用`多个桌面空间`可以帮助您根据不同的工作项目或活动创建不同的工作环境。在MissionControl中,您可以添加新的桌面,并通过简单的拖动操作,在不同桌面间切换。
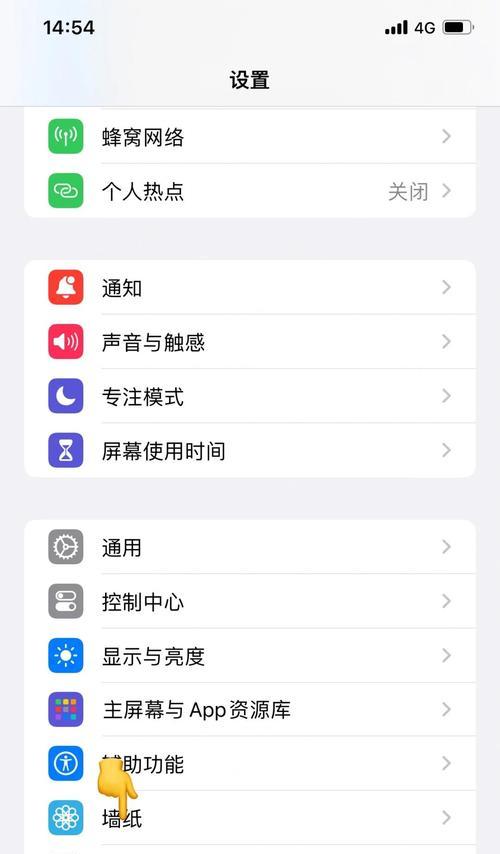
设置过程中的实用技巧
技巧1:充分利用拖放功能
拖放功能是Mac上的一个强大的生产力工具。您可以快速地从Finder拖动文件到应用图标上,启动应用并打开文件。
技巧2:创建智能文件夹
在Finder中使用搜索条件创建智能文件夹,可以快速找到需要的文件。这能够帮助您节省时间,并让您的工作流程更顺畅。
技巧3:使用窗口分组
在应用程序中,您可以将多个窗口分组,使它们易于管理和切换。在窗口标题栏上点击右键选择`窗口分组`,然后可以点击生成的分组标签快速切换。
技巧4:利用Spotlight进行快速启动
使用`Spotlight`(Command+Space快捷键)可以快速找到并打开任何App,而无需进入Dock或Finder,极大地提高了效率。
技巧5:自定义快捷键
自定义您的常用App或操作的快捷键可以在使用时节省大量时间。您可以在`系统偏好设置`中的`键盘`部分设置或修改快捷键。
通过上述步骤和技巧,您可以高效地设置并优化您的苹果电脑屏幕App布局,从而提升您的工作效率和使用体验。务必根据个人的工作习惯和需求灵活调整,使其成为您生产力的强大助力。
希望本文能够帮助您在苹果电脑上创建出既高效又符合个人需求的工作环境。通过不断尝试和调整,您的Mac屏幕布局将变得更加得心应手。
标签: #电脑屏幕