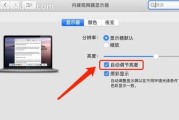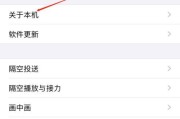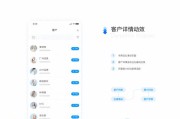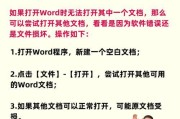在当今这个多系统共存的时代,苹果电脑(Mac)用户可能会遇到需要访问Windows系统硬盘的情况。无论是因为工作需求、文件共享还是数据迁移,了解如何在Mac问Windows格式的硬盘是非常有用的。本文将详细指导你在苹果电脑上打开Windows系统硬盘的操作步骤,并解答一些常见问题。
1.兼容性与准备工作
在开始之前,需要明确的是,苹果电脑默认的文件系统格式是HFS+或APFS,而Windows系统则使用NTFS格式。尽管Mac能够读取NTFS格式的硬盘,但默认情况下并不支持写入操作。为了能够在Mac上无障碍地读写Windows格式的硬盘,你可能需要安装第三方软件如ParagonNTFSforMac或者TuxeraNTFS。
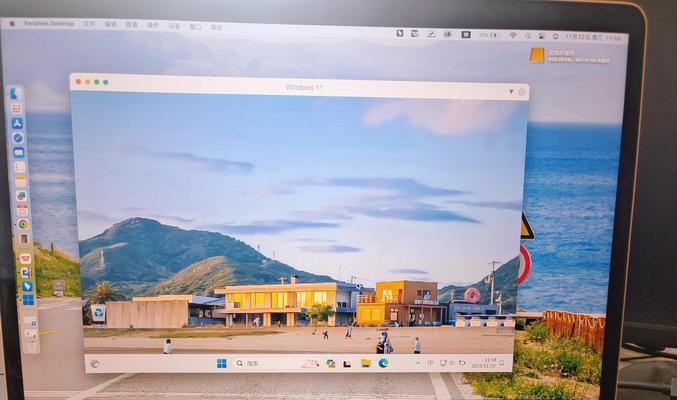
2.打开Windows系统硬盘的步骤
步骤一:连接硬盘
1.使用合适的连接线将Windows系统的硬盘连接到你的Mac电脑。
2.连接后,等待Mac识别该硬盘。通常,硬盘会自动出现在Finder的侧边栏中。
步骤二:设置硬盘
1.如果硬盘没有自动挂载,打开“磁盘工具”(可通过Spotlight搜索或在应用程序中的“实用工具”文件夹里找到)。
2.在磁盘工具中选择你的Windows硬盘,然后点击“Mount”来手动挂载硬盘。
步骤三:使用第三方软件
若需要对硬盘进行读写操作,你可以采取以下方法之一:
使用ParagonNTFSforMac:
1.下载并安装ParagonNTFSforMac。
2.安装完成后,重启你的Mac。
3.重新连接硬盘,ParagonNTFSforMac将自动处理NTFS格式的硬盘,使其可读写。
使用TuxeraNTFS:
1.安装TuxeraNTFS软件。
2.重启你的Mac。
3.连接硬盘后,TuxeraNTFS会自动启动,让你可以访问和编辑NTFS格式的硬盘。
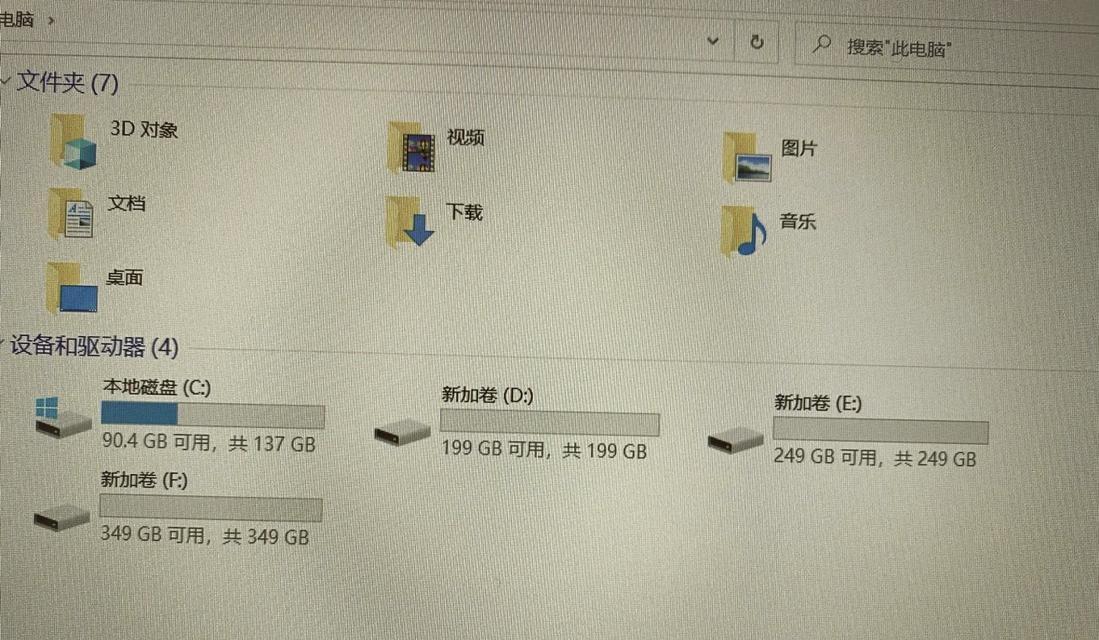
3.额外技巧与注意事项
技巧一:使用Finder的快捷访问功能
1.在Finder中,选择“前往”>“计算机”,或者使用快捷键Command+Shift+C。
2.在侧边栏中找到你的Windows硬盘,右键点击选择“添加到侧边栏”或“添加到Finder窗口”。
3.这样操作之后,你就可以快速访问Windows硬盘了。
技巧二:通过终端操作
对于高级用户,可以使用Mac的终端(Terminal)来挂载硬盘。打开终端并输入以下命令:
```
sudomount-tntfs/dev/diskXsY/Volumes/Windows_HD-orw,nobrowse
```
请将`diskXsY`和`Windows_HD`替换为实际硬盘的设备路径和你希望挂载到的名称。
注意事项:
在进行以上操作前,确保硬盘中的数据已经备份,以防操作过程中数据丢失。
由于硬盘格式不同,Mac访问Windows硬盘的速度可能会有所不同。
部分第三方软件可能需要付费,购买前请确认软件的功能是否满足你的需求。
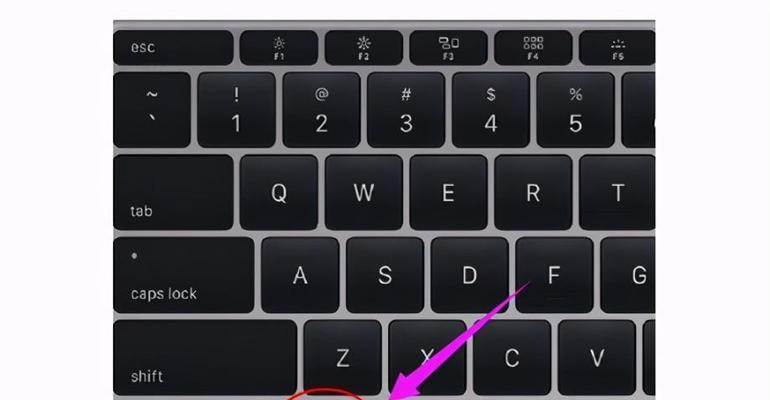
4.常见问题解答
问:为什么我不能在Mac上写入NTFS格式的硬盘?
答:Mac的原生系统并不支持写入NTFS格式的硬盘。这是由于苹果公司的版权策略和操作系统设计所致。通过安装第三方软件,可以解决这个问题。
问:我可以在苹果电脑上格式化硬盘吗?
答:格式化硬盘会删除硬盘上的所有数据。在格式化之前,请确保你已经备份了所有重要数据。格式化为Mac系统识别的格式(如HFS+或APFS)可以在Mac上完成,但对于NTFS格式,建议在Windows环境下进行。
问:使用第三方软件会不会对我的Mac或数据造成风险?
答:任何软件的安装和使用都有一定风险,但知名第三方软件如Paragon和Tuxera都经过广泛测试,且通常情况下是安全的。在安装之前,建议查看用户评价和官方网站的说明,确保软件的可靠性。
5.结语
通过本文的指导,你应该能够顺利在苹果电脑上打开并使用Windows系统硬盘。无论是进行数据交换还是文件备份,了解这些操作步骤对提高效率非常有帮助。若你在操作过程中遇到任何问题,不妨参考本文提供的技巧和建议,或者寻求专业人士的帮助。在处理多种系统环境下的数据存储问题时,安全总是第一位的。祝你操作顺利!
标签: #苹果电脑