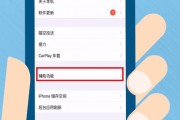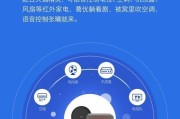在日常使用电脑过程中,我们可能会遇到不需要的桌面图标,尤其是那些来自游戏安装的小游戏图标,这些图标不仅影响桌面的整洁度,还可能占用磁盘空间。本文将详细介绍如何彻底删除电脑桌面小游戏图标,以确保你的电脑桌面更加清爽、高效。
一、了解桌面图标
在开始之前,我们需要认识到桌面图标可能并非都是直接删除那么简单。桌面图标通常包括快捷方式、实际文件的链接等。为了确保彻底移除,我们需要区分这些图标,并采取相应的操作。

二、直接删除桌面快捷方式
步骤1:在桌面上找到不需要的游戏图标。
步骤2:右击该图标,选择“删除”选项。此时,您只是删除了该游戏的快捷方式,而非游戏本身的程序文件。
步骤3:若想从回收站彻底删除,可以右击回收站图标,选择“清空回收站”以完全移除图标。

三、通过控制面板卸载游戏
如果图标代表的是游戏的实际程序,我们需要通过控制面板彻底卸载程序。
步骤1:点击左下角的“开始”按钮,选择“设置”→“应用”→“应用和功能”。
步骤2:在应用列表中找到对应的游戏程序。
步骤3:点击游戏程序,然后选择“卸载”按钮,并按照提示完成卸载步骤。

四、移除系统图标
某些电脑会在系统更新或安装特定软件后出现系统图标,如:OneDrive、Xbox等。
步骤1:右击桌面空白处,选择“个性化”。
步骤2:在个性化设置中找到“主题”,点击“桌面图标设置”。
步骤3:在弹出的“桌面图标设置”中取消不想显示的系统图标。
步骤4:点击“应用”后点击“确定”。
五、使用第三方软件进行清理
有些情况下,游戏图标可能由于各种原因无法通过常规方法删除。这时,我们可以借助第三方的清理工具。
步骤1:下载并安装一款可靠的第三方清理软件,例如CCleaner。
步骤2:打开清理软件并选择“工具”或“高级工具”部分。
步骤3:使用软件中的卸载管理器来查找并卸载游戏。
步骤4:对于顽固的图标,可以尝试使用软件的“系统修复”或“注册表清理”功能。
六、彻底清理残留文件
即使使用了卸载工具,也可能有残留文件或注册表项未被删除。
步骤1:打开文件资源管理器,前往游戏安装的文件夹,手动删除残留文件。
步骤2:进入注册表编辑器`HKEY_LOCAL_MACHINE\SOFTWARE\Microsoft\Windows\CurrentVersion\Uninstall`,查找相关游戏的残留注册表项并删除。
警告:修改注册表前请确保备份,因为错误的修改可能会导致系统不稳定。
七、防止图标再次出现
步骤1:使用防病毒软件或安全类软件,设置阻止此类型应用自动添加桌面图标。
步骤2:安装软件时,注意阅读安装向导中的每一步,取消勾选创建快捷方式的选项。
八、常见问题解答
问题1:删除图标后,游戏是否仍然占用磁盘空间?
是的,仅删除了快捷方式或部分程序文件,并未彻底清理游戏程序本身。你需要按照上述步骤卸载程序,并清理剩余的文件和注册表项。
问题2:如何确定是否已彻底删除游戏?
通过搜索电脑中的游戏文件夹,查看是否有相关残留。还可以通过任务管理器查看是否有进程持续存在。
九、
删除电脑桌面小游戏图标并非难事,但要确保彻底移除,需要采取多个步骤,包括直接删除快捷方式、通过控制面板卸载程序以及清理残留文件。使用第三方软件和适当的预防措施可以进一步提高效率。做好这些步骤,你的电脑桌面将更加整洁,并能有效管理你的存储空间。
标签: #电脑桌面