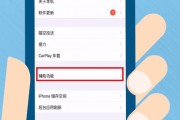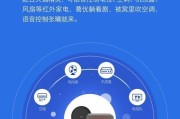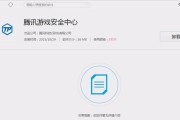在使用电脑时,桌面图标是与我们打交道最为频繁的元素之一。然而,很多时候我们在尝试自定义设置桌面图标时会遇到一些麻烦,导致设置不成功。电脑桌面图标设置不成功我们应该怎么办呢?本文将为您提供全面的解决方案。
问题的识别与分析
开始解决桌面图标设置问题前,首先需要确保我们已经明确问题所在。桌面图标无法设置可能涉及多种情况,比如图标显示异常、图标无法移动、无法更改图标等。了解了自身遇到的具体问题之后,才可以更针对性地寻找解决方案。
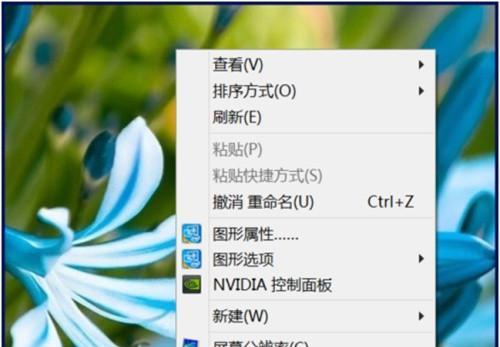
常见原因分析
在深入解决故障之前,一下导致桌面图标设置不成功的常见原因:
1.系统文件损坏;
2.系统设置被误操作;
3.第三方软件冲突;
4.显示设置问题;
5.用户权限不足。

步骤一:检查系统文件完整性
若怀疑是系统文件损坏导致的问题,可以使用系统自带的文件检查工具。
1.打开命令提示符(以管理员身份运行);
2.输入`sfc/scannow`命令后按回车;
3.系统将自动检查并修复文件。
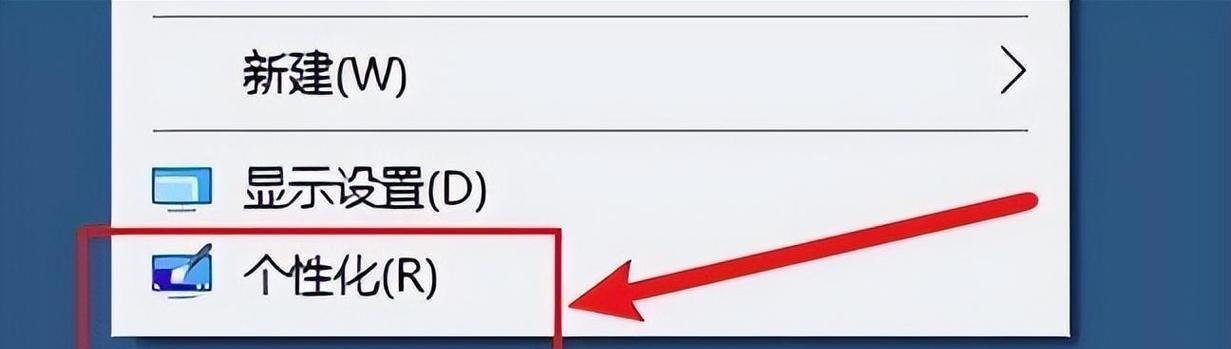
步骤二:还原系统默认设置
如果问题依旧,可以尝试将桌面图标设置还原到默认。
1.右键点击桌面空白处;
2.选择“视图”,然后选择“显示桌面图标”,确保启用了该选项;
3.如果桌面图标已经消失,可以在个性化设置中重新选择需要显示的图标。
步骤三:检查第三方软件冲突
有些第三方软件可能会干扰系统设置,解决方法如下:
1.关闭可能有冲突的第三方软件;
2.尝试重新设置桌面图标;
3.如果成功,需要检查软件设置、升级软件或调整软件兼容性设置。
步骤四:调整显示设置
有时候错误的显示设置也会导致图标显示异常。
1.右键点击桌面空白处;
2.选择“显示设置”;
3.检查分辨率是否设置正确,以及缩放和布局设置是否符合你的显示器规格。
步骤五:检查用户帐号控制
如果用户权限问题导致无法更改设置,需要检查用户控制设置。
1.打开“控制面板”;
2.点击“用户帐号”;
3.确保当前用户具有管理员权限。
进阶操作:使用注册表编辑器
在排除其他所有可能性之后,可以尝试使用注册表编辑器。
注意:修改注册表之前请务必备份注册表,以免操作失误导致系统不稳定。
1.按`Win+R`打开运行窗口;
2.输入`regedit`打开注册表编辑器;
3.导航到`HKEY_CURRENT_USER\Software\Microsoft\Windows\CurrentVersion\Explorer\ShellIcons`;
4.删除或修改相应值键,重新启动电脑。
更多实用技巧
恢复误删的桌面图标
如果误删了桌面图标,可以通过以下步骤恢复:
1.打开“控制面板”;
2.进入“个性化”设置;
3.在“更改桌面图标”选项中重新选择需要显示的图标。
禁用第三方图标更换工具
第三方图标更换工具可能会与系统冲突,导致设置无法成功:
1.需要卸载或禁用这些工具;
2.确保这些工具没有在后台运行。
结语
通过以上步骤,大多数关于电脑桌面图标设置不成功的问题都能得到解决。如果在操作过程中遇到更复杂的问题,建议联系专业技术人员进行系统检查和修复。希望本文能够帮助你轻松搞定桌面图标设置问题。
标签: #电脑桌面