随着技术的快速发展,显卡驱动的更新成为了保持电脑性能稳定和提升的重要途径。特别是对于使用高性能老板版显卡的用户来说,及时更新驱动不仅能提高游戏体验,还能提升图形处理速度,确保工作的高效率。老板版显卡驱动更新的步骤具体是怎样的呢?本文将详细指导您如何一步步完成老板版显卡驱动的更新。
更新前的准备工作
了解显卡型号
在开始更新之前,您需要了解自己的显卡型号和品牌,因为不同型号的显卡驱动更新步骤会有所不同。通常您可以在电脑的设备管理器中查看显卡型号。
确认显卡驱动版本
检查当前显卡驱动的版本也是重要的一步。在桌面空白处右键点击,选择“NVIDIA控制面板”或“AMDRadeon设置”(取决于您的显卡类型),然后在系统信息中查看当前驱动版本。
备份重要数据
在进行驱动更新之前,强烈建议备份您的重要数据。尽管更新驱动程序一般不会导致数据丢失,但以防万一,备份可以避免不必要的数据损失。
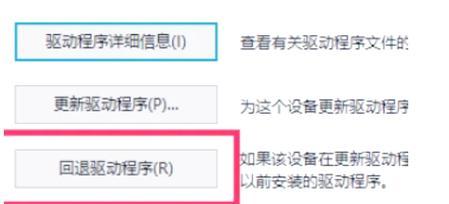
老板版显卡驱动更新步骤
步骤一:访问显卡官方网站
第一步,打开浏览器,输入显卡品牌官方网站的地址。如果您使用的是NVIDIA显卡,请访问[nvidia.cn](https://www.nvidia.cn/);如果是AMD显卡,请访问[amd.com](https://www.amd.com/)。
步骤二:下载最新驱动程序
进入官方网站后,找到支持您的显卡型号的最新驱动程序下载选项。通常官方网站会自动检测您的显卡型号,并推荐适合您的驱动程序。确认型号无误后,点击下载按钮开始下载驱动程序。
步骤三:安装显卡驱动
下载完成后,双击安装包开始安装驱动。请确保按照向导的提示进行操作,一般情况下,只需选择“同意并安装”即可。安装过程中可能会提示重启电脑,请按照提示操作。
步骤四:验证驱动安装
安装完成后,您可以通过显卡的控制面板验证驱动是否安装成功。也可以通过系统信息来确认驱动版本是否更新。
步骤五:测试显卡性能
更新驱动后,建议运行一些高性能需求的应用或游戏,测试显卡性能是否有所提升。
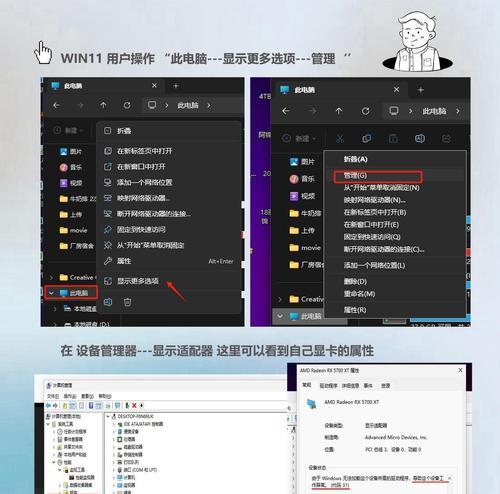
注意事项与问题解决
注意事项
1.在进行驱动更新时,请确保关闭所有与显卡相关的程序,以免影响更新进程。
2.驱动更新过程中可能会出现短暂的屏幕黑屏或闪烁现象,这是正常现象,请耐心等待。
3.如果更新驱动后遇到问题,可以尝试回滚到之前的驱动版本。
常见问题解决
1.更新驱动后显卡不工作:请检查显卡是否正确安装,以及电源线连接是否稳固。
2.更新驱动后电脑运行变慢:可能是驱动程序与系统不兼容,建议重新安装之前的驱动版本,并检查系统更新。

综上所述
老板版显卡驱动的更新对于保持电脑性能至关重要。通过以上几个步骤,您可以轻松完成显卡驱动的更新。记得在更新之前做好准备,更新之后进行测试。如果遇到任何问题,按照上述注意事项和问题解决方法进行处理。及时更新显卡驱动,将帮助您获得更流畅的计算体验。
标签: #老板


