在使用电脑进行日常工作或学习时,常常会遇到文件被锁定无法修改的情况,这往往会让用户感到困惑和无助。访达(Finder)是macOS系统中用于管理文件和文件夹的应用程序。本文将为macOS用户深入介绍如何解除访达文件锁定,并提供详细的操作方法。
解锁前的准备
在学习如何解除文件锁定之前,了解为什么会出现锁定状态是很重要的。访达中的文件锁定通常由以下几种情况引起:
文件正在被某个应用或进程使用。
文件属性被设置为只读。
使用“锁定”功能直接锁定文件。
解除文件锁定之前,请确保你已停止使用文件的所有相关应用,并关闭任何可能打开该文件的程序。
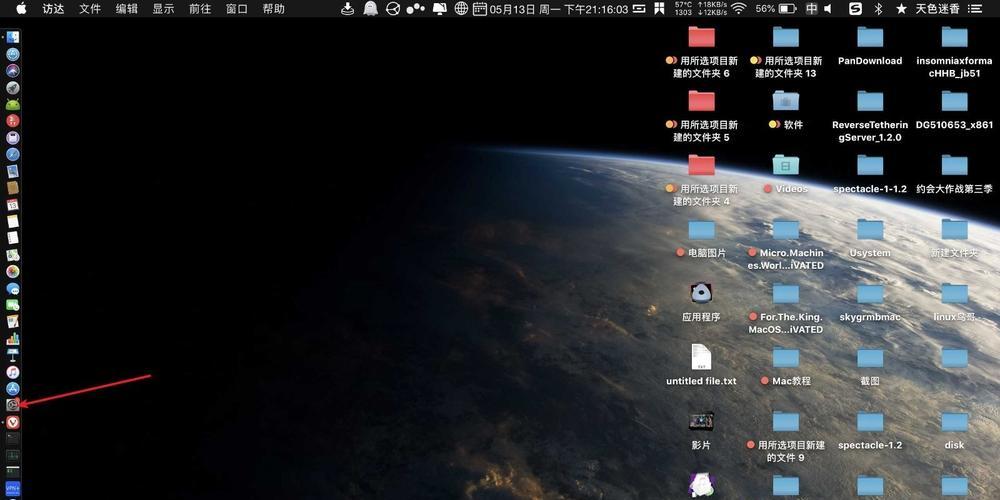
文件属性解锁操作
步骤一:打开访达
点击屏幕左上角的苹果标志,选择“访达”(Finder)应用程序。
步骤二:定位锁定的文件
在访达中,导航到包含锁定文件的位置。你可以在访达的左侧边栏中找到常用文件夹,或者使用“前往”菜单快速跳转。
步骤三:查看文件属性
选中需要解除锁定的文件,然后点击文件上方的“文件”菜单,选择“获取信息”(或使用快捷键Command+I)。在弹出的窗口中,查看文件属性部分,确定文件是否被设置为只读。
步骤四:更改文件属性
如果文件属性显示为只读,则取消勾选只读选项,然后点击“好”保存更改。
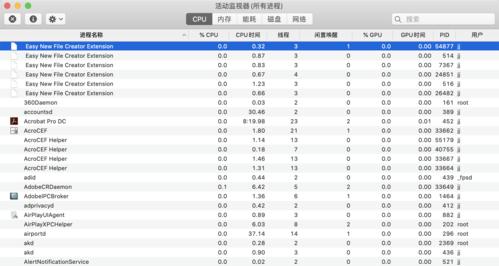
使用“锁定”功能解锁操作
步骤一:定位并选择文件
同之前一样,打开访达并找到需要解锁的文件。
步骤二:查看文件状态
在文件属性窗口中,检查锁定状态。如果文件旁边显示了一个锁定图标,则表示文件已被锁定。
步骤三:解除锁定
点击锁定图标,输入你的macOS账户密码(如果提示),然后点击“解锁”按钮。
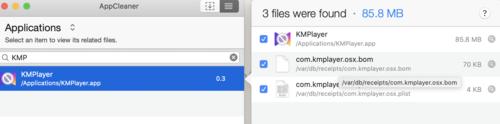
针对特定应用文件的解锁操作
步骤一:关闭应用
如果文件正在被特定应用使用,首先需要关闭该应用。你可以查看屏幕右上角的状态栏,找到正在使用该文件的应用图标,然后右击选择“退出”。
步骤二:解除锁定
重复上述使用“锁定”功能解锁操作中的步骤二和步骤三。
常见问题及实用技巧
问题:如何防止文件被意外锁定?
技巧:为了防止文件被意外锁定,你可以在访达设置中取消选中“文件锁定时显示锁定图标”。养成良好的文件管理习惯,定期备份文件,可以有效避免数据丢失。
问题:为什么我无法解锁文件?
技巧:如果你无法解锁文件,可能是因为文件当前被某个应用占用或网络问题导致的。确保所有应用都已关闭,并检查你的网络连接是否正常。
问题:如果文件解锁失败怎么办?
技巧:如果按照上述步骤操作后文件仍无法解锁,请重启你的Mac,并再次尝试解锁操作。如果问题依旧存在,建议联系专业技术支持。
通过以上步骤,你应该能够轻松解除访达中的文件锁定状态。请记得,在操作过程中保持谨慎,避免数据丢失。在处理重要文件时,建议先进行备份。现在,你已经掌握了macOS系统中文件解锁的必备技能,希望这篇文章能助你在日常工作中更加高效地管理你的文件。
标签: #方法









